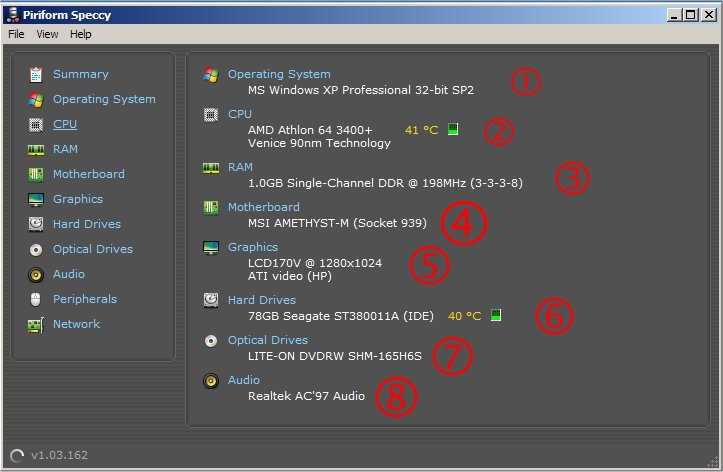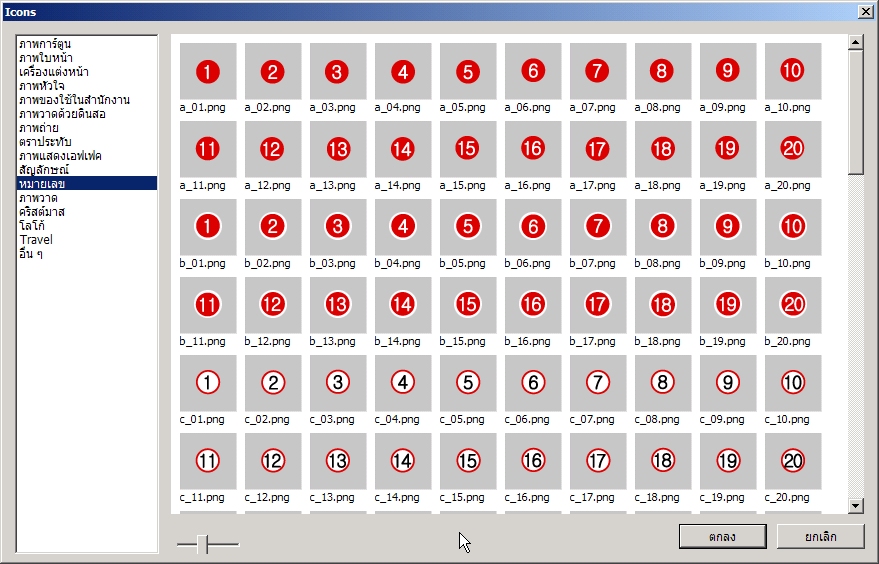เป็นโปรแกรมของบริษัท IoBit (www.iobit.com) จัดเป็นโปรแกรมประเภท Utility หรือโปรแกรมอรรถประโยชน์ คอยดูแล Windows ในเรื่องต่าง ๆ
version ที่แนะนำเป็น freeware เdownload ได้ที่ Link นี้ ==> http://advanced-systemcare.en.softonic.com/download#pathbar
เริ่มติดตั้ง

Do you want to run this file? ต้องการให้ไฟล์นี้ทำงานไหม
เลือก Run

กรอบโต้ตอบ (Dialog box) Setup - Advanced SystemCare 3
Welcome to the Advanced SystemCare 3 Setup Wizard
ยินดีต้อนรับสู่การติดตั้ง Advanced SystemCare 3 ด้วยผู้วิเศษ
เลือก Next (ไปต่อ)

กรอบโต้ตอบ License Agreement ข้อตกลงทางกฎหมาย
ต้องการให้ผู้ใช้ได้อ่านเงื่อนไขต่าง ๆ โดยละเอียด (please read .. carefully before continuing..)
มีบางตอนจะบอกว่า ผู้ผลิตไม่รับผิดชอบหากมีความเสียหายต่อคอมพิวเตอร์อันเป็นผลจากการใช้โปรแกรม
เมื่ออ่านแล้ว
เลือก I accept the agreement (ฉันยอมรับ ข้อตกลง)
เลือก Next

Select destination location เลือกปลายทางที่ติดตั้ง
ขณะนี้ จะติดตั้งไปที่ drive C ที่ folder หลักคือ Program files ใน folder ย่อยชื่อ IObit และ folder ย่อยชื่อ Advanced SystemCare 3 โปรแกรมทั้งหมดจะอยู่ตรงนี้
เลือก Next

Select Start Menu Folder เลือกชื่อ folder ที่จะให้เรียกโปรแกรมนี้
ค่าเริ่มต้นเป็น Advanced SystemCare 3
เลือก Next

Select Additional tasks เลือกงานเพิ่มเิติม
Create a desktop icon ให้สร้าง icon ของโปรแกรมบน desktop ไหม
Create a Qucik Launch icon ให้สร้าง icon ของโปรแกรมในบริเวณ Quick Launch ไหม
Add IObit to My Favorites ให้เพิ่มลงใน My favorites ไหม
สำหรับผม เลือกตัวบนสุดตัวเดียว
เลือก Next

Ready to Install พร้อมจะติดตั้ง
เลือก Install (ติดตั้ง)

Installing กำลังติดตั้ง แถบสีน้ำเงินใน progress bar ก็เพิ่มขึ้นเรื่อย ๆ จนเต็มเมื่อติดตั้งเสร็จ

กรอบข้อความ (message box) Completing the Advanced SystemCare 3 Setup Wizard ติดตั้งแล้วเสร็จ
เลือก finish (สิ้นสุด)
เมื่อ run program

กรอบโต้ตอบแรกของเครื่องฯ ผม เกิดข้อความว่า
It is strongly recommend (ขอแนะนำอย่างรุนแรง) that you enable Windows System restore function (ใ้ห้คุณตั้งค่า restore function ของ windows ให้ทำงาน) before running the program (ก่อนจะใช้งานโปรแกรม)
enable it now? (ต้องการตั้งค่าให้ทำงานไหม)
เครื่องฯ ของท่าน อาจไม่พบกรอบนี้
เพราะเครื่องฯ ของผม ปิดการทำงาน system restore ของ Windows
System restore (นำระบบกลับคืนมา) ออกแบบมาเพื่อให้จำทุกอย่างของ windows ก่อนที่จะติดตั้งโปรแกรมใด ๆ
เพราะหากการติดตั้งมีข้อผิดพลาด เราสามารถย้อน Windows กลับไปสู่สภาพทุกอย่างก่อนการติดตั้งโดยไป restore ณ จุดที่ได้กำหนดไว้แล้ว
ฟังดูดี แต่ ข้อเสียคือ ใช้ทรัพยากรของเครื่องสูง และเป็นที่หลบภัยของไวรัส แนะนำ ปิดความสามารถนี้ซะ
ไปต่อ
เลือก No

ยินดี (congratulations) ที่ติดตั้งสำเร็จ
เลือก Next เพื่อกำหนดค่า (configure) theme และภาษา (language)

เลือก themes เอาโทนดำ หรือ ขาว
เลือก ภาษา
ผมเลือกขาวนะครับ
ต่อที่ start now

เลือก menu บน คือ Maintain Windows (บำรุงรักษา Windows)
โปรแรมจะดูแลใน 4 ส่วนได้แก่

spyware removal ตรวจจับโปรแกมสปายทั้งหลาย (ความสามารถนี้ งั้น ๆ ตัวยาก ๆ ก็เอาไม่ออก)
registry fix ซ่อมส่วน registry เป็นที่ลงทะเบียนโปรแกรมทุกตัวในเครื่องฯ ใช้งานไปนาน ๆ จะมีส่วนที่เสีย หรือส่วนตกค้าง ต้องการซ่อมแซม
privacy sweep ตอนใช้ net จะมี history (ประวัติการใช้) ตกค้างอยู่ ร่วมถึง password ต่าง ๆ ของผมไม่เลือกนะครับ ต้องการเก็บไว้
junk file clean ไฟล์ขยะต่าง ๆ ลบทิ้งซะ
เลือก scan (ตรวจ)

ผลลัพธ์
Registry fix 89 problems foundมีปัญหาที่ registry อยู่ 89 ปัญหา
Junk files clean 832.30 KB files found มีไฟล์ขยะ 832 กิโลไบต์
หากผม click ที่ 89 problems found

ก็เป็นรายงานว่าปัญหาอยู่ที่ใดบ้าง (click OK กลับออกไป)
เลือก repair ซะ ใช้เวลาอีกนิดนึง

problem fixed ปัญหาก็ถูกซ่อมแซม
ที่ เมนูขวามือ diagnose system (ตรวจวิเคราะห์ระบบ)

มีรายการได้แก่
System optimization ทำระบบให้สุดยอด
security defense ป้องกันการบุกรุกของ spyware
disk defragment จัดระเบียบข้อมูลใน hard disk ที่กระจัดกระจายให้เรียบร้อย
security analyzer วิเคราะห์เจาะลึกหาปัญหาความปลอดภัย
ผมแนะนำว่า
system optimization จะ work สุด สำหรับผู้ใช้ทั่ว ๆ ไป ตรวจซะ
ที่ เมนู utilities
มีถึง 3 เมนูย่อยได้แก่ Tune up, security, admin tools

ขอแนะนำที่ Internet booster โดยเฉพาะเครื่องฯ ที่ต่อ high speed internet ทั้งหลาย

ให้ทำงานแบบ Auto optimization ให้โปรแกรมจัดการให้เองอัตโนมัติ
เลือก Go

กำหนด speed ของ internet ซะ เช่น ที่บ้านให้ 3BB ก็กำหนดเป็น 5 M แล้ว Optimize เลย

เขาก็จัดการให้หมดละ
ที่เมนูย่อย Admin Tools (เครื่องมือบริหาร)

ขอแนะนำ IObit uninstaller โปรแกรม ถอดถอน (uninstall) โปรแกรมต่างๆ ในเครื่อง

เริ่มใช้งานโปรแกรมจะตรวจโปรแกรมต่าง ๆ ที่ติดตั้งลงเครื่องฯ
ในภาพ ผมจะถอดโปรแกรม Avidemux 2.5 ออก ก็ click เลือก และต่อที่
uninstall ด้านบน
 สังเกตุที่ uninstall มี drop down button หาก เลือก มีเมนูย่อย 2 ตัวคือ standard และ Advanced ซึ่งตัวเลือกอยู่ที่ advanced
สังเกตุที่ uninstall มี drop down button หาก เลือก มีเมนูย่อย 2 ตัวคือ standard และ Advanced ซึ่งตัวเลือกอยู่ที่ advancedตรงนี้แหละที่ดีกว่าการ uninstall ทั่วไป
จัดการ uninstall เลย

มี 3 ขั้นตอน
1. สร้าง restore point (create system restore point) สำหรับเครื่องฯ ผม จะไม่ทำแม้มีเครื่องหมาย เช็คถูก
2. standard uninstall เรียกการ uninstall ตามปกติ
 ก็ทำตามขั้นตอนไป
ก็ทำตามขั้นตอนไป จนจบ
จนจบ
พระเอกอยู่ตรงนี้ powerful scan จะตรวจสิ่งตกค้างของโปรแกรม โดยเฉพาะที่ registry ก็เลือกซะ

แล้วก็พบสิ่งตกค้าง

งานนี้มีแฟ้มตกค้างชื่อ uninstall.exe ที่โฟล์เดอร์ดังกล่าว ก็ click เลือก และ delete ซะ
หากเป็นโปรแกรมใหญ่ ๆ จะพบสิ่งตกค้างมาก

Admin tools ที่น่าสนใจอีกตัวคือ Startup manager
จะแสดงว่ามีโปรแกรมอะไรทำงานพร้อมกับ Windows

จากเครื่องฯ ผม ก็มีดังภาพ เราควรทราบว่าโปรแกรมอะไร ทำงานอะไร ตัวไหนไม่จำเป็นก็ delete หรือ diable ซะ

หากไม่เข้าใจว่าโปรแกรมนั่นๆ ทำงานอะไร ก็ click ขวา แล้ว online search ก็ได้
ของผม ผมไม่ต้องการ
google update เอาออก
Adobe acrobat speed launcher ช่วยการเปิด PDF ไฟล็เร็วขึ้น เอาออก
Acrobat assistant ช่วยเหลืองาน PDF เอาออก

เมื่อปิดการทำงานของโปรแกรมแล้ว
สังเกตที่ task bar พบว่า

เธอยังทำงานอยู่ตรงนี้
สำหรับผม จะ click ขวาแล้วปิดมันซะ
version freeware ก็อาจมีบางงานที่เขาทำให้ไม่ได้ ต้องเสียเงินซื้อชุด professional มา
ก็ไม่ว่ากัน
มีโปรแกรม glary utility อีกตัวน่าสนใจ แต่เจ้าตัวนี้ ความสามารถเยอะกว่า มาก ๆ